
Zamanında disketlerden yüklenen, sonrasında CD’lere aktarılan, son olarak günümüzde ise USB belleklerden kurulumu yapılabilen Windows, en çok kullanılan işletim sistemi. Windows 10 ise günümüzün en gelişmiş işletim sistemlerinden biri konumunda. Aynı zamanda her zaman yanınızda taşımanız da mümkün.
USB bellekler zaten bilgiyi taşınabilir hâle getirmenin en etkili yollarından biri. Windows 10 da bu kolay taşınabilir bilgilere dâhil. Üstelik bunu yapmak çok basit. Dilerseniz gelin USB’ye Windows 10 indirme işlemi ve sonrasında format atma işlemi nasıl yapılıyor yakından bakalım.
Windows 10 format atma USB’si hazırlamak için öncelikli olarak yapmanız gereken şey, buraya giderek medya oluşturma aracını indirmek. Sayfada bulunan “Aracı şimdi indirin” butonuna basmanız yeterli. İnen dosyayı açın, lisans koşullarını kabul edin, “başka bir bilgisayar için yükleme medyası” seçeneğine tıklayın. (Not: Bu içerikte Microsoft'un resmi aracı kullanılacaktır. Üçüncü parti Rufus uygulaması ile nasıl yapıldığını öğrenmek için buraya tıklayabilirisiniz.)
Bu aşama çok önemli. Burada isterseniz “bu bilgisayar için önerilen seçenekleri kullan” seçeneğini de seçebilirsiniz. Özellikle kaç bit Windows 10 istediğinizi doğru seçmelisiniz. Sonrasında “İlerle” butonuna basabilirsiniz. Bu arada 64 bit Windows 10 için 2 GB RAM, en az 32 GB depolama alanı ve en az 1 GHz hızında çalışan bir işlemciye ihtiyacınız var.
“USB flash sürücü” seçeneğine tıkladıktan sonra karşınıza hangi USB belleği kullanmak istediğinizi soran bir ekran gelecek. Bu seçimi de yaptıktan sonra Windows 10 indirme işlemi başlatılacak. Sonrasında ise Windows 10 medyası oluşturulacak. Bu aşamada beklemekten başka yapmanız gereken bir şey yok.
Medya oluşturma işlemi bittikten sonra USB belleğinizi format atmak istediğiniz bilgisayara takın. Bilgisayarınızın BIOS ekranına girin. Boot menüsünde bulunan “1st Device” seçeneğine USB’yi atayın. BIOS ayarlarını kaydederek bilgisayarınızı yeniden başlatın.
Bu aşamaya kadar verdiğimiz adımları yerine getirdiyseniz bilgisayarınız açılırken otomatik olarak Windows 10 format atma ekranı açılacak. Bu ekranda depolama birimlerinizi ayarladıktan sonra varsa Windows 10 ürün anahtarı girmeniz istenecek. Eğer yoksa bu adımı atlayabilirsiniz.
Son adımı da tamamladıktan sonra, Windows 10 ilk defa açılırken size kullanımınızla ilgili bir takım sorular sorulacak. Bu sorulara da kendi isteğinize göre cevaplar verdikten sonra Windows 10 format atma işlemi bitmiş olacak. Bu arada Windows 10 etkinleştirme işlemini kurulum yapıldıktan sonra belirli bir süre içinde yapmanız gerekiyor.
Format atma işlemi her ne kadar bitmiş olsa da bilgisayarınızın düzgün çalışması için tüm sürücüleri yüklemeniz gerekiyor. Bu sürücüler ekran kartınıza, varsa kablosuz ağ aparatınıza ve daha birçok şeye ait olabilir. Şimdi dilerseniz Windows 10 sürümü seçmenizde yardımcı olmak adına bu sürümlere yakından bakalım.
Windows 10 Home, Windows 10 sürümleri arasında en temel olanı. Zaten Windows önyüklü olarak gelen bilgisayarların neredeyse hepsinde de bu sürüm yüklü oluyor. Bu yüzden de fiyat olarak Windows 10 ailesinin en uygun olanı. Adından da anlaşılabileceği üzere ev kullanımı için geliştirildi. Yani kurumsal ihtiyaçları karşılamıyor.
Windows 10 Pro, Windows 10 ailesinin en geniş kapsamlı üyelerinden biri konumunda. Özellik olarak, Windows 10 Home’da bulunan her imkâna sahip. Bunun yanında iş ve kurumsal düzeyde ihtiyaçları karşılaması için hazırlandı. Yani Windows 10’un neredeyse bütün nimetlerinden faydalanmak isteyenlerin kurması gereken sürüm bu.
Windows 10 Enterprise, Pro sürümü için “neredeyse” bütün nimetlere sahip dememizin sebebi. Ancak Pro kadar da çok kullanılmıyor. Bunun sebebi, ev kullanımında hiçbir şekilde ihtiyaç duyulmayacak özelliklere sahip olması. Özellikle içerisinde bulunan Windows Defender Geliştirilmiş Tehdit Koruması gibi özellikler dolayısıyla büyük şirketler için hazırlanan bir sürüm.
Windows 10 Education, tamamıyla akademik ihtiyaçlar için kullanılan bir Windows 10 sürümü. Bu bağlamda öğretmen ve öğrencilere odaklanan Education, kullanılacağı bilgisayar sayısı ile doğru orantılı şekilde ücretlendiriliyor. Windows 10 Enterprise’da nasıl Pro lisansı üzerine bir de yükseltme ücreti ödeniyorsa, Education için de Home lisansı üzerine yükseltme ücreti ödemek gerekiyor.
Windows 10 S, düşük bütçeli veya eğitim odaklı çalışan bilgisayarlar için geliştirilmiş bir Windows 10 sürümü. Kesinlikle ev kullanımına müsait bir sürüm olmadığını söyleyelim. Çünkü Windows 10 S üzerinde yalnızca Windows Store üzerinden indirilen uygulamalar çalıştırılabiliyor. Bu arada bu sürümde bilgi hırsızlığına karşı olarak BitLocker şifreleme sistemi kullanılıyor.
Windows 10 sürümleri arasında hem kullanım hem de ücret açısından en çok kullanılanlar Home ve Pro. Tabii ki siz son kararınızı artıları ve eksileri kendinize göre inceledikten sonra verin. Ancak bir lisans satın almanız gerekiyorsa, ev kullanımı için Home sürümü en mantıklı olanı.
Windows 10 da her Windows sürümü gibi kırılmış bir işletim sistemi. Bu yüzden çoğu bilgisayarda korsan hâli yüklü. Ancak bu durumun farkında olmasanız da büyük tehlikeleri mevcut. İlk olarak, korsan bir Windows kullanmak yasal değil. Belki bireysel kullanıcılara bu konuda bir yaptırım olmayabilir ancak işyerlerinin korsan yazılım kullanırken yakalanmasının güçlü yaptırımları var.
Bir diğer tehlike ise gelen güncellemelerin tamamını yükleyememek. Özellikle de güvenlik güncellemeleri. Microsoft sunucuları Windows lisansının geçerli olmadığını anladığı zaman, bu gibi güncellemeler başarıyla yüklenemiyor. Son tehlike ise gizlilik üzerine. Windows 10’u illegal yollarla etkinleştirdiğiniz zaman, bu yazılımın sizi izleyip izlemediğini anlamanız mümkün değil.
Windows 10 USB’si hazırlama ve USB bellek ile format atma rehberimiz burada sonlanıyor. Eğer yakın zamanda böyle bir USB belleğe ihtiyaç duymayacağınızı düşünüyor olsanız da kenarda köşede böyle bir seçeneğiniz olması en sağlıklısı. Çünkü acil bir durumda yanınızda bulunan bir USB ile format atmak oldukça kolay.

Onarım hakkı hareketi bir takım pozitif adımlar attı. Apple ve Samsung kısa müddet önce aletlerini Fransa’da onarılabilirlik puanlarıyla etiketlemeye başladı. Kabul edildi, bu sene...
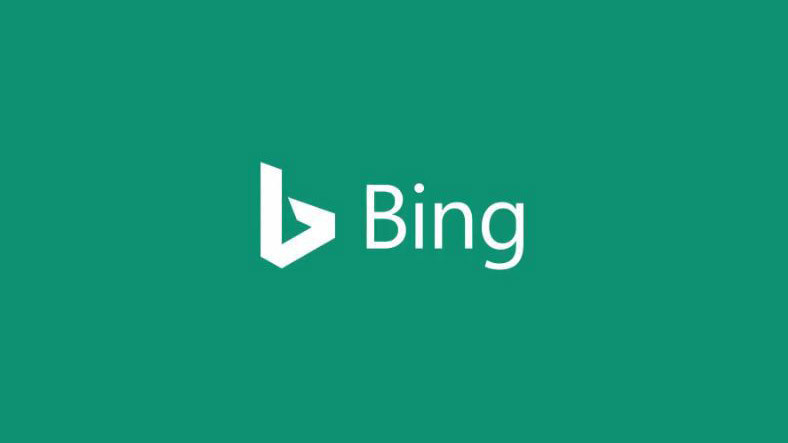
Microsoft, SPTAG olarak adlandırılan ve arama sorgusuna uygun bilgiyi kullanıcının karşısına çıkarmayı sağlayan algoritmayı GitHub üzerinden yayımladı. ...
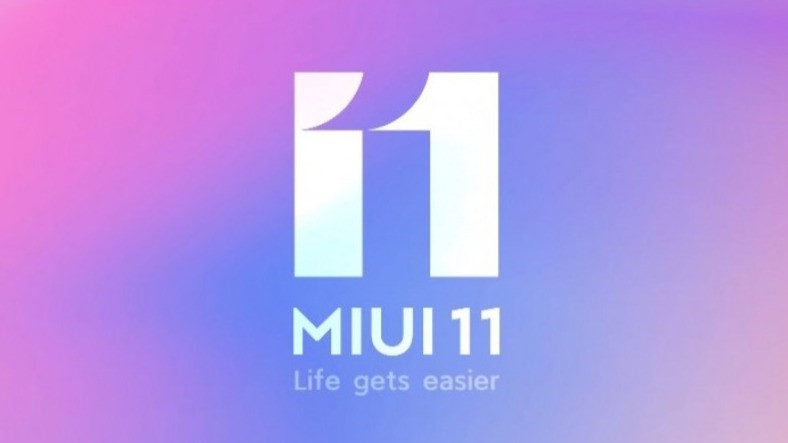
Xiaomi kullanıcılarının uzun süredir beklediği uygulama çekmecesi, MIUI 11 güncellemesi ile birlikte geliyor. ...